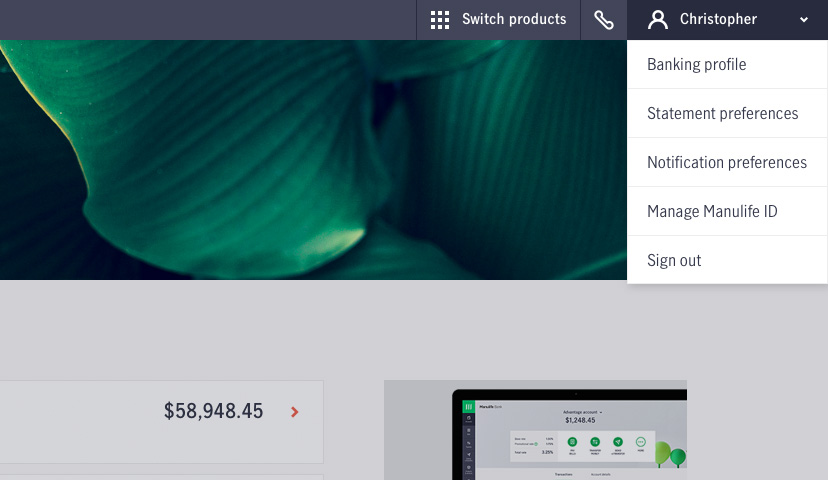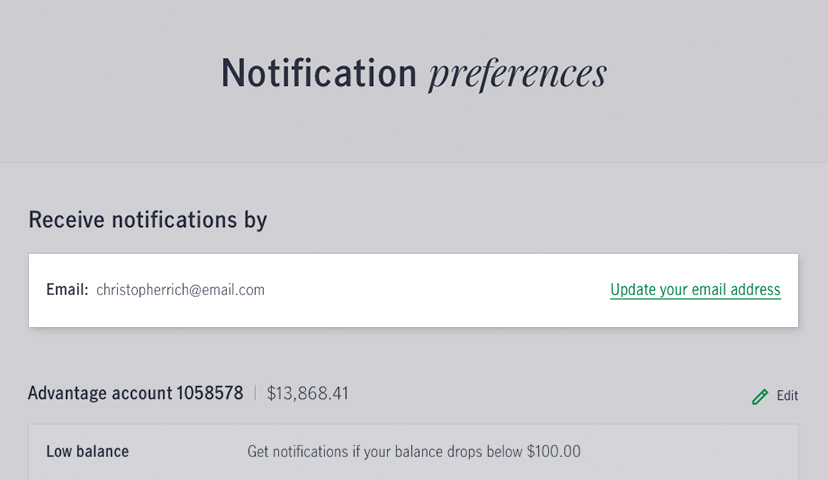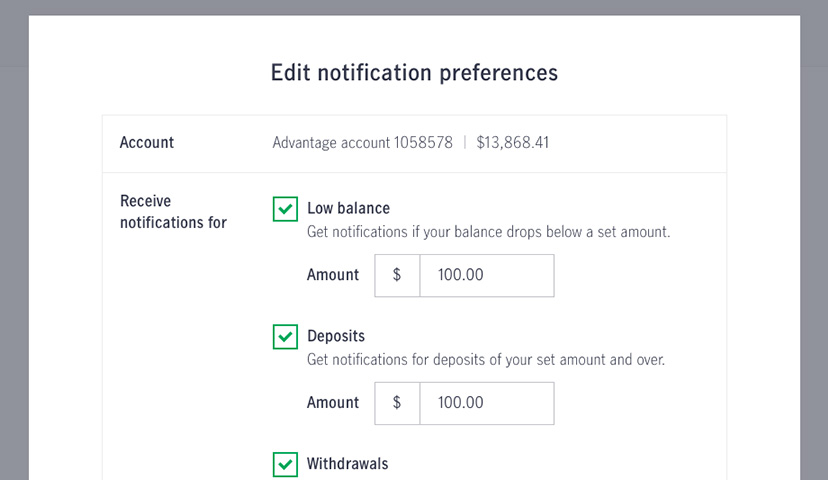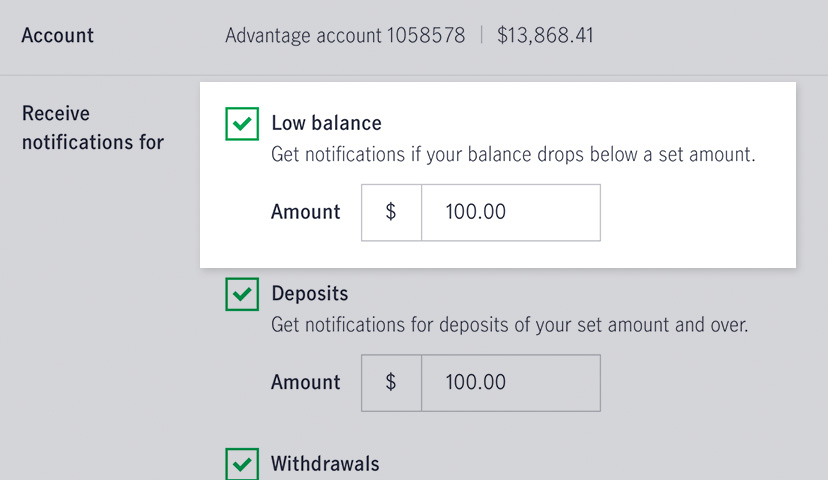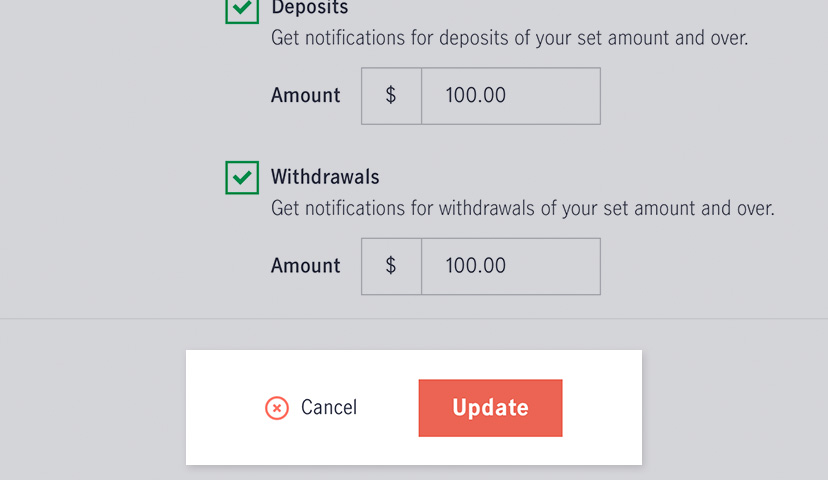Learn how to enter or change your email address, select the type(s) of email alerts you wish to receive, set threshold amounts, and start or stop receiving email alerts.
Important note about EvolvespireMONEY+TM Visa* Cards: Only the Primary Cardholder can manage notification preferences. To do so, sign into the credit card account, select “Alerts” from the left menu, then “Manage Alert Preferences”.
Before your start…
Get started
Sign into online banking, click the drop down menu next to your name and “Notification preferences”. Note that you must use your Evolvespire ID to sign in.
Clicking “Edit” opens the notification menu for each account.
To manage notification preferences for all your eligible accounts, edit each one.
Check, change or add your email address
Does your email address appear on the screen? Is it correct? We can only send you email alerts if we have a valid email address on file.
Select “Add your email” if the email field is blank. Once you provide an email address, you can return to this screen to manage your notification preferences.
Select “Update your email address” if you wish to change it.
Learn about other features in online banking
*Trademark of Visa Int., used under license.