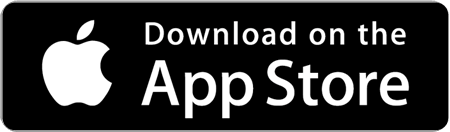We can help you get our mobile banking app up and running, change your password and security questions, and speed up access to your accounts with facial and fingerprint recognition.
The Evolvespire Bank mobile banking app is compatible with:
- iPhone and iPad: iOS version 9.0 and above
- Android smartphone and tablet: OS version 4.2 (Jelly Bean) and above
To see if your device is compatible and if you have 6.7 MB of free space:
- iPhone and iPad: tap Settings > General > About
- Android smartphone: tap Menu > Settings > About Phone
Android tablet: tap Settings > General > About Device
Common reasons installing the app may not work:
- Not enough space on the device: you may need to delete other apps, photos or videos and try again
- Travelling abroad: you must be in Canada or the United States to download the app
If you’re set up for online banking, use the same access card number and password to sign into mobile banking. If you’re not set up for online banking and this is the first time you’re signing into mobile banking, follow these steps:
- Launch the app on your device to open the sign in screen
- Type your access card number and temporary password, then tap Sign in; if you don’t have either of these, call us at
- Create a new password by typing it twice, then tap Submit; our strength indicator will help you choose a strong password, and you can open the information tool for additional password guidelines
- Choose three security questions from the list and input your answers, then tap Next to start banking
We will ask you to answer your security questions from time to time to help us confirm your identity when you’re signing into online banking or mobile banking. It’s very important not to share your security questions or answers with anyone.
- Tap More in the bottom navigation bar
- Tap My Profile & Settings
- Tap Change password
- Type your current password
- Create a new password by typing it twice; our strength indicator will help you choose a strong password, and you can open the information tool for additional password guidelines
- Tap Update
The confirmation screen will let you know you have successfully changed your password for online banking and mobile banking.
- Tap More in the bottom navigation bar
- Tap My Profile & Settings
- Tap Change security questions
- Choose three new security questions from the list and input your answers
- Tap Next
The confirmation screen will let you know you have successfully changed your security questions for online banking and mobile banking.
To make sure you always have the latest app enhancements and security features, you may need to accept an update before you log in. To check the version number of your app, go to the Contact Us section within the app and look in the bottom right corner of the screen.
You can save up to 20 access card numbers so you don’t have to enter them every time you sign into the app:
- Tap Remember me on the sign in screen
For security reasons, you cannot save your password and must enter it every time you sign into the app. However, when you enable Apple Face ID® or Touch ID®, or AndroidTM fingerprint ID sensor technology, you can look at the screen (for facial recognition) or use your fingerprint instead of your password to sign in. There are times when, to protect you accounts, we will also ask you for your password.
- Tap Settings > Face ID & Passcode and follow the instructions to register your face on your device
- Sign into our app
- Tap More in the bottom navigation bar
- Tap Face ID
- Toggle Enable Face ID to yes
You will be asked to agree to certain terms and conditions before you can use Apple Face ID with our app. You can choose to save your access card number at the same time by tapping “OK.” The next time you sign in to the app, we’ll ask you to look at your screen.
- Sign into our app
- Tap More in the bottom navigation bar
- Tap Face ID
- Toggle Enable Face ID to no
- Tap I agree
The next time you sign in to the app, we’ll ask you for your password.
- Tap Settings > Face ID & Passcode and follow the instructions to register your face on your device
- Sign into our app
- Tap More in the bottom navigation bar
- Tap Touch ID
- Toggle Enable Touch ID to yes
You will be asked to agree to certain terms and conditions before you can use Apple Touch ID with our app. You can choose to save your access card number at the same time by tapping OK. The next time you sign in to the app, we’ll ask you to look at your screen.
- Sign into our app
- Tap More in the bottom navigation bar
- Tap Touch ID
- Toggle Enable Touch ID to no
- Tap I agree
The next time you sign in to the app, we’ll ask you for your password.
- Tap Settings > Fingerprint or Settings > Finger scanner and follow the instructions to register your fingerprint on your device
- Sign into our app
- Tap More in the bottom navigation bar
- Tap Fingerprint ID
- Toggle Fingerprint ID to yes
You will be asked to agree to certain terms and conditions before you can use Fingerprint ID with our app. You can choose to save your access card number at the same time by tapping “OK.” The next time you sign in to the app, we’ll ask you for your fingerprint.
- Sign into our app
- Tap More in the bottom navigation bar
- Tap Fingerprint ID
- Toggle Enable Fingerprint ID to no
- Tap I agree
The next time you sign in to the app, we’ll ask you for your password.
The Apple Pay app comes pre-installed on all supported devices. If you can’t find the app on your device, go to the App Store, search for Wallet, and download the app. Then, follow these steps:
- Open the Wallet app on your device
- Tap the + icon in the top right corner of the app
- You’ll have the option to scan the card or enter the card details manually
- Follow the onscreen instructions
The Google Pay app comes pre-installed on all supported devices. If the app isn’t on your device, download the app. Then, open the app and follow these steps:
- At the bottom of the app, tap Add Credit or Debit Card
- Use your phone’s camera to capture your card info, or enter it manually
- You may be asked to verify your credit card through a verification code to make sure it’s really you adding the card to your device. Choose a verification option from the list.
- Get and enter the verification code.
After you add a card, you might see a small charge on your account from Google Pay, to confirm that your card and account are valid. Once the card is validated, the charge will be refunded to your account.
The Samsung Pay app comes pre-installed on all supported devices. If the app isn’t on your device, download the app. Then, open the app and follow these steps:
- If it’s your first time opening the app, you’ll be asked to set up a PIN or fingerprint ID
- Next, you’ll need to select the + icon in the top right corner of the app
- Then select ADD PAYMENT CARD
The Fitbit Pay app comes pre-installed on all supported Fitbit devices, but you will need to download the Fitbit app for your Apple or Android device to add your card. Then, open the app and follow these steps:
- In the Fitbit app, tap the picture of your Fitbit watch in the top right corner.
- Tap the Wallet tile
- Tap the Get Started button.
- Follow the on-screen instructions to add your card.
The Garmin Pay app comes pre-installed on all supported Garmin devices, but you will need to download the Garmin Connect app for your Apple or Android device to add your card. Then, open the app and follow these steps:
- From the Garmin Connect app, tap the three lines or three dots icon in the top left corner.
- Select Garmin Pay
- Tap the three dots in the top right corner, then select Add Card.
- Follow the on-screen instructions to add your card.
Have mobile banking questions?
*Trademark of Visa Int., used under license.
Apple, Face ID®,Touch ID®, Apple Pay, and App Store are registered trademarks of Apple Inc.
Android and Google Pay are trademarks of Google Inc.
Samsung Pay is a registered trademark of Samsung Electronics Co., Ltd.
Fitbit Pay is a registered trademark of Fitbit Inc.
Garmin Pay is a registered trademark of Garmin Ltd.