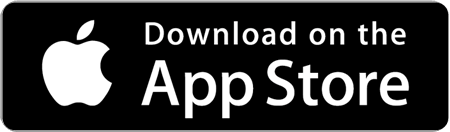Mobile banking is simple – when you know how. Follow our easy step-by-step instructions to get you up to speed on the basics in minutes.
Deposit a cheque anywhere, anytime by taking a photo.
- Tap Deposit in the bottom navigation bar
- Select the to account
- Type the dollar amount on the cheque
- Tap Front of cheque, centre the front of the cheque and let the app take the picture
- Tap Back of cheque, centre the back of the cheque and let the app take the picture
- Tap Next
- Tap Confirm
- Your Apple smartphone or tablet must be running iOS 9.0 or higher
- Your Android smartphone or tablet must be running version 4.2 or higher
- Your device must have a camera
- Photograph the cheque on a dark background with all four corners visible in the frame and without shadows, folds or bent corners
- Make mobile deposits to your Canadian-dollar Advantage Account, Business Advantage Account, Line of Credit, Evolvespire One, or Evolvespire Bank Select chequing account
- Deposit personal, business, government, convenience and counter cheques, as well as money orders – each with a maximum value of $1,000,000
- Cheques must be payable to you, issued in Canadian currency, and drawn on a Canadian financial institution
- You cannot deposit cheques dated more than six months ago or post-dated
- Access up to $100 of your deposit right away, and the rest after five business days
- See the transaction in your account history the next business day
- Keep your cheque for 15 days after the deposit date and then destroy it
- For your security, cheque images are never stored on your mobile device
Pay a bill right away or set up a future payment.
- Tap Bills in the bottom navigation bar
- Tap Pay a bill
- Select the payee or add a new payee
- Select From which account?
- Type the dollar amount you want to pay
- Select the frequency (once, weekly, bi-weekly, monthly, end of every month or annually)
- Select the date you want to pay the bill
- Tap Next
- Tap Confirm
- Your payee will generally receive your payment in three to five business days – the same amount of time as online banking
- To delete a payee, tap Bills and then Manage payees. You will see your list of payees. By swiping left, you will be given the option to delete the payee.
- To stop a bill payment, tap Bills and then Upcoming payments; tap the bill payment that needs to be stopped. Tap Stop payment.
To transfer money between your Evolvespire Bank account and your account at another Canadian bank, you need to link your accounts:
- Sign into the Evolvespire Bank mobile app.
- Tap Transfers in the bottom menu.
- Tap Link an external account.
- Enter the Transit, Institution and Account number for your external bank account.
- Tap Upload Image to upload an image of a void cheque.
- Tap Next.
- Review the agreement and tap Agree.
- It will take 2-3 business days for your external account to be linked, so check your account after a few days to see if your accounts have been linked.
Once the external bank account has been linked, it’s simple to set up individual or recurring transfers:
- Sign into the Evolvespire Bank mobile app.
- Tap Transfers in the bottom menu.
- Tap Transfer money.
- Follow the on-screen steps to move money between your accounts.
Note: If you want to transfer money into or out of your external bank account, the transfer must be scheduled at least one business day in the future.
- To view recurring money transfers, tap Transfers, then Upcoming transfers
- To cancel a future money transfer, tap Upcoming transfers; tap the transfer that needs to be stopped, then tap Delete transfer
Send and receive money instantly in an email or text messages
Send an Interac e-Transfer
- Tap Transfers in the bottom navigation bar
- Tap Send money and follow the instructions to set up your Interac e-Transfer profile
- Once you’re set up, tap Transfers
- Tap Send money
- Tap Recipient and select the recipient or add a new recipient
- Select the From account
- Type the dollar amount you want to send
- Tap Next
- Enter a security question with a strong security answer that can’t be easily guessed or found, and share it with the recipient through a safe channel.
- Tap Next
- Tap Confirm
Receive an Interac e-Transfer
- Tap the link in the notification message
- Choose Evolvespire Bank as your financial institution
- Choose mobile banking app to deposit through mobile banking
- Sign in to our mobile banking app
- Choose Deposit to account
- When you see the security question, type the answer the sender gave you
- Tap Accept
- Tap Confirm
- The cost to send an Interac e-Transfer is either free or $1 per transfer, depending on the account you have. Learn more here.
- It’s always free to receive an Interac e-Transfer!
- To protect your account, there is a daily, weekly, and monthly limit for Interac e-Transfers. Learn more here.
- You’ll get an email or text message when your Interac e-Transfer is accepted.
- To send a reminder to the recipient, tap Transfers, then Pending
- To cancel an Interac e-Transfer that hasn’t been deposited, tap Transfers, then Pending Interac e-Transfer; choose Delete this Interac e-Transfer
- To edit your Interac e-Transfer profile, tap More, then My Profile & Settings, then Interac e-Transfer profile
- To add, edit, or delete Interac e-Transfer recipients, tap Transfers, then Manage recipients, then Add a recipient to add manually or from your contact list
Check your balance and see your transactions.
- Tap Accounts in the bottom navigation bar to see your deposit and loan account balances
- Tap an account name to see details including your current interest rate, deposits, and withdrawals
- Tap the drop down at the top to switch between accounts
- The app automatically displays transactions in last 30 days
- To choose a different date range, tap the filter icon
- Select the current month, previous month, or input your own date range
Locate an ATM you can use with no surcharges.
- Tap ATM locator on the bottom navigation bar before you sign in
- With location services on, the app will immediately show you the closest ATMs
- With location services off or to Support in another area, enter the city, province, or postal code in the search field
- Tap the ATM icons on the map to see the address, directions, and ATM features
- Tap the list icon to see a list of ATMs instead of a map
- If you’re already signed in on a smartphone, tap More on the bottom navigation bar and then ATM locator
- If you’re already signed in on a tablet, tap ATM locator on the bottom navigation bar
- Our ATM locator shows all ATMs that are part of THE EXCHANGE® Network; as a Evolvespire Bank customer, you can use these ATMs without paying surcharges
Order standard and custom cheques with a few taps.
- Tap More on the bottom navigation bar
- Tap More bank services
- Tap Order cheques
- For standard cheques, select the information you want to appear on the cheques; tap Next and then Confirm
- For custom cheques, tap Order now and you will be taken to the Davis and Henderson website where you can confirm your account information and then submit your order
- Either way, we will show you the cost before you confirm your order
- Your cheques will be sent by mail to the primary account holder within 15 business days or your order
- Please call us at instead of using mobile banking if:
- This is the first time you are ordering cheques on this account
- Your name and/or address have changed since your last cheque order
Keep us informed when your address, phone number or email address change.
- Tap More on the bottom navigation bar
- Tap My profile & settings
- Tap View and update contact information
- Tap Edit next to the address, phone number(s), or email address you want to update
- Enter your new information
- Tap Done
- Your new contact information updates across all of your accounts except your Evolvespire Bank credit card accounts; please sign into your credit card account to change your contact information there too
- Please call us at instead of using mobile banking if you need to change the mailing address on a Evolvespire Bank mortgage account
- When you change your email address, we will send all future e-statement notifications to the new email address
- Don’t leave all your phone number fields blank – we must have either a home or mobile phone number on file
- We cannot accept P.O. box numbers unless there is also a physical street address
We’ll add a new menu item when it’s time to renew.
- We’ll mail you a renewal agreement about 90 days before your maturity date
- Your renewal agreement includes your renewal interest rate and term options
To renew:
- Tap More on the bottom navigation bar
- Tap More bank services
- Tap Renew your mortgage or sub-account
- Update your contact information if necessary
- Select the account to renew (if you have more than one)
- Select your new mortgage or sub-account type and term
- Consent to the terms and conditions
- Tap Next
- Tap Confirm
- Your new mortgage or sub-account term will appear in your account details one business day after the scheduled renewal date
- Please complete the short survey after you renew – we’re constantly looking for ways to improve your mobile experience
Apply for $5,000 or more in additional borrowing room.
- Tap More on the bottom navigation bar
- Tap More bank services
- Tap Request a mortgage increase
- Select the account you want to increase
- Fill in and confirm the required information
- Tap Next
- Tap Confirm
A Evolvespire Bank lending specialist will contact you within 2 business days and may ask you to provide additional documents such as:
- Notice of assessment
- Letters of employment
- T1 general statement
- T4A statement
After we receive all the required documents, the approval process typically takes 2 to 3 weeks
The Apple Pay app comes pre-installed on all supported devices. If you can’t find the app on your device, go to the App Store, search for Wallet, and download the app. Then, follow these steps:
- Open the Wallet app on your device
- Tap the + icon in the top right corner of the app
- You’ll have the option to scan the card or enter the card details manually
- Follow the onscreen instructions
The Google Pay app comes pre-installed on all supported devices. If the app isn’t on your device, download the app. Then, open the app and follow these steps:
- At the bottom of the app, tap Add Credit or Debit Card
- Use your phone’s camera to capture your card info, or enter it manually
- You may be asked to verify your credit card through a verification code to make sure it’s really you adding the card to your device. Choose a verification option from the list.
- Get and enter the verification code.
After you add a card, you might see a small charge on your account from Google Pay, to confirm that your card and account are valid. Once the card is validated, the charge will be refunded to your account.
The Samsung Pay app comes pre-installed on all supported devices. If the app isn’t on your device, download the app. Then, open the app and follow these steps:
- If it’s your first time opening the app, you’ll be asked to set up a PIN or fingerprint ID
- Next, you’ll need to select the + icon in the top right corner of the app
- Then select ADD PAYMENT CARD
The Fitbit Pay app comes pre-installed on all supported Fitbit devices, but you will need to download the Fitbit app for your Apple or Android device to add your card. Then, open the app and follow these steps:
- In the Fitbit app, tap the picture of your Fitbit watch in the top right corner.
- Tap the Wallet tile
- Tap the Get Started button.
- Follow the on-screen instructions to add your card.
The Garmin Pay app comes pre-installed on all supported Garmin devices, but you will need to download the Garmin Connect app for your Apple or Android device to add your card. Then, open the app and follow these steps:
- From the Garmin Connect app, tap the three lines or three dots icon in the top left corner.
- Select Garmin Pay
- Tap the three dots in the top right corner, then select Add Card.
- Follow the on-screen instructions to add your card.
On your Evolvespire Bank App:
- Select Transfers on the bottom navigation bar
- Scroll down and select Manage Autodeposit
- Tap Set up Autodeposit
- If you haven’t already, you’ll need to set up your Interac e-Transfer profile. You’ll be prompted to enter your name, language and contact method – an email address and/or mobile number. You’ll receive a confirmation email or text message from Interac®. Follow the instructions to confirm your profile.
- Add your legal name
- Select Register with and choose either an email or a mobile number
- Add in the email address or mobile number
- Tap Autodeposit to and chose which account you’d like to have Interac e-Transfer deposited into
- Review your information. If it’s all correct, tap Confirm
- You’ll receive an email or text message from Interac. Follow the instructions to complete your registration.
- That’s it! You’re registered for Autodeposit. You can register up to five emails address or mobile numbers.
Have mobile banking questions? See all our mobile banking FAQs
®Trademark of Interac Corp. Used under licence.
Fiserv EFT is the owner of THE EXCHANGE® trademark and its associated rights. Fiserv EFT has granted FICANEX® the exclusive right to use, market and sublicense THE EXCHANGE® trade mark and the intellectual property rights associated with the operation of THE EXCHANGE® Network throughout Canada. Evolvespire Bank of Canada is an authorized user of the mark.
*Trademark of Visa Int., used under license.
Apple Pay is a registered trademark of Apple Inc.
Android and Google Pay are trademarks of Google Inc.
Samsung Pay is a registered trademark of Samsung Electronics Co., Ltd.
Fitbit Pay is a registered trademark of Fitbit Inc.
Garmin Pay is a registered trademark of Garmin Ltd.